Realizar Disparo para uma Lista
Este processo cobre três principais etapas:
A. Criar Mensagem de Disparo
B. Importar Lista de Contatos
C. Adicionar Automação de Disparo
A) Criar Mensagem de Disparo
1. Acesse o GoHighLevel:
a. GoHighLevel (O link está na descrição do nosso grupo.)
2. Navegue até as Configurações:
a. Clique em "Settings" ou "Configurações" no menu à esquerda.
3. Selecione WhatsApp:
a. No menu lateral, procure por "WhatsApp".
b. Clique em "Templates".
4. Crie um Novo Template:
a. Clique em "Create Template" ou "Criar Template".
5. Preencha os Campos do Template:
a. Template Name: Insira um nome sem caracteres especiais.
b. Categoria: Selecione "Marketing" (utilizado para ofertas).
> Nota: A categoria "Utilitária" é usada para lembretes ou avisos.
c. Language: Selecione "Português (BR)".
6. Configurar o Header (Cabeçalho):
a. O Header não é obrigatório, mas é recomendado para destacar o título ou adicionar imagens/vídeos.
b. Para adicionar imagem ou vídeo:
> Selecione "Imagem" ou "Vídeo".
> Faça o upload do arquivo correspondente.
> Limites:
>> Imagem: Máximo de 5 MB.
>> Vídeo: Máximo de 16 MB.
7. Escrever o Corpo da Mensagem (Body):
a. No campo "Body", insira o texto que será enviado aos usuários.
b. Utilize as ferramentas disponíveis para formatar o texto (negrito, itálico, etc.).
8. Adicionar Variáveis:
a. Clique em "Add Variable" para inserir variáveis como o nome do lead.
b. Como configurar:
> Ao adicionar a variável, aparecerá .
> No campo "Select Custom Variable", selecione "Contact" > "First Name".
> No campo ao lado, insira um valor de exemplo (e.g., "João").
9. Adicionar Botões (Opcional):
a. Clique em "Add Button" ou "Adicionar Botão".
b. Selecione "Quick Reply" ou "Custom".
c. Configurar o Botão:
> Insira o texto que aparecerá no botão.
> Ao clicar, o usuário enviará uma mensagem com o texto exato do botão.
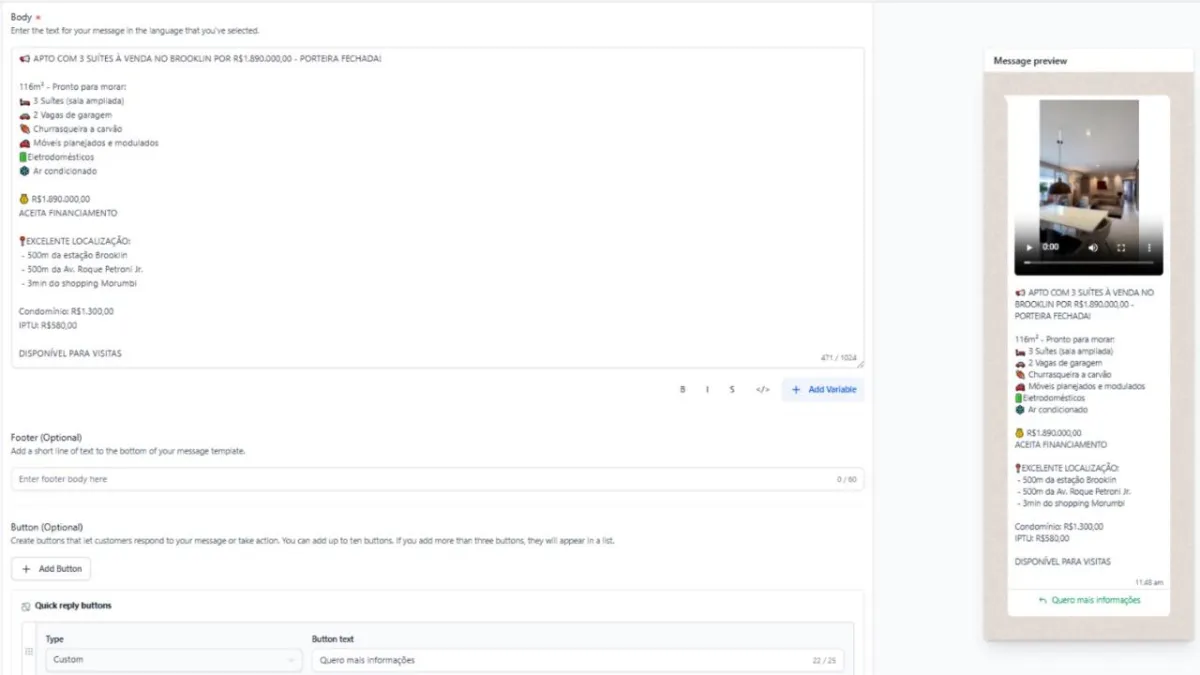
10. Enviar para Aprovação:
a. Após configurar, clique em "Create".
b. O template será enviado para análise do Meta (WhatsApp).
c. Aprovação: Aguarde a aprovação para utilizar o template.
B) Importar Lista de Contatos
1. Acesse a Seção de Contatos:
a. Na plataforma GoHighLevel, clique em "Contacts" ou "Contatos".
2. Importar Contatos:
a. Clique no ícone de Importação (uma seta para baixo).
b. Selecione "Import Contacts".
3. Upload da Lista:
a. Faça o upload do arquivo CSV contendo a lista de contatos.
b. Formato Aceito: Apenas arquivos em CSV.
4. Mapear os Campos:
a. Após o upload, clique em "Next" ou "Próximo".
b. Mapeamento:
> Nome: Selecione o campo correspondente em "Contact Field"
> "Name".
> Telefone: Selecione "Phone".
> Email: Selecione "Email".
c. Campos Não Mapeados:
> Marque a opção "Don't Import Data in Unmatched Columns" se aparecer.
> Caso contrário, ignore.
5. Configurações de Importação:
a. Clique em "Next".
b. Import Name: Insira um nome para identificar a importação.
c. Marque "Create a list of contacts from this import" para criar uma lista específica.
d. Clique em "Advanced".
> Selecione "Add New Contact Records".
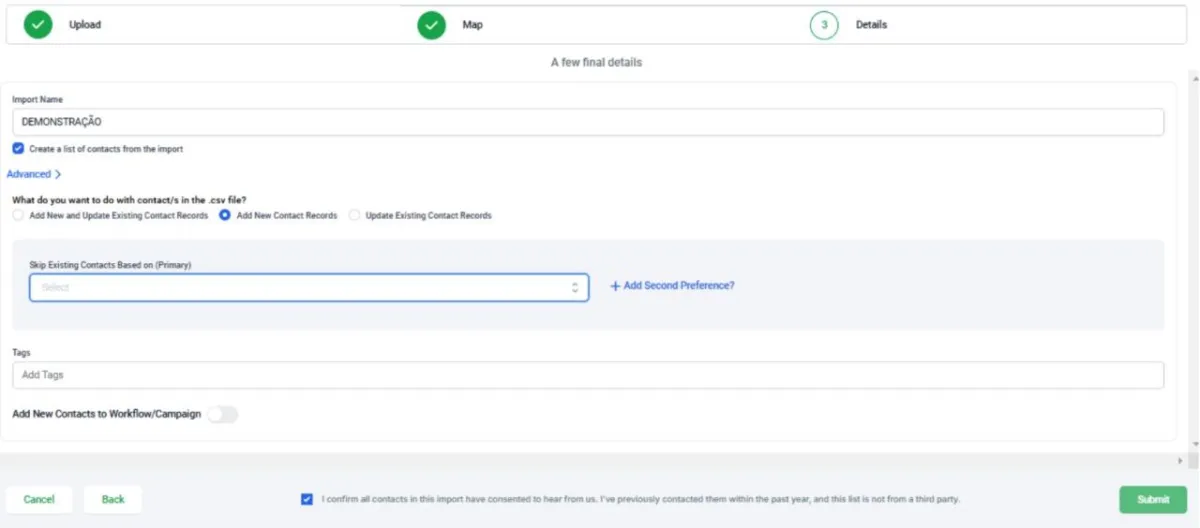
6. Confirmação:
a. Marque a caixa "I confirm all contacts in this import have consented to hear from us".
b. Clique em "Submit" para concluir a importação.
7. Verificar a Importação:
a. Na seção de "Contacts", você verá a nova lista criada.
C) Adicionar Automação de Disparo
1. Acesse as Automações:
a. Na plataforma, clique em "Automation" ou "Automações".
b. Selecione "BAA Bianca Agente de Agendamento".
2. Configurar a Automação de Disparo:
a. Clique em "BAA1 Disparo mais Bianca".
b. Nota: Leia a instrução "Módulos a serem alterados para disparo".
3. Atualize o Nome do Imóvel:
a. Clique no módulo "Atualize Origem".
b. Altere o campo "Nome do Imóvel" para o nome exato do imóvel.
> Importante: Copie o nome exatamente como está no banco de dados.
> Referência: Utilize o link do banco de dados na descrição do grupo.
c. Clique em "Save Action" no canto inferior direito.
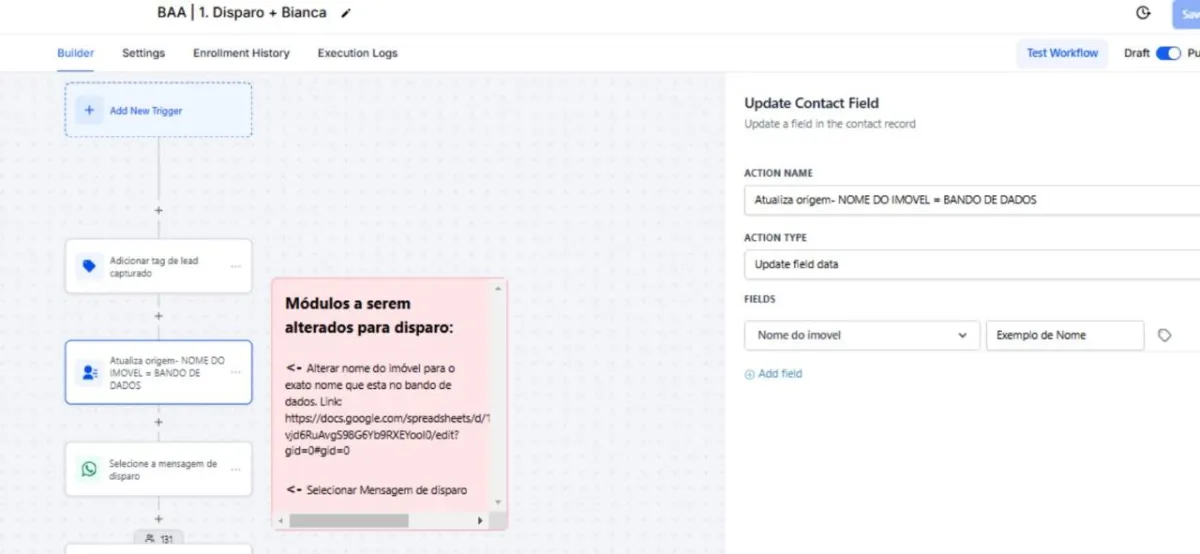
4. Selecione a Mensagem de Disparo:
a. Clique no módulo "WhatsApp".
b. Na seção "WhatsApp Template", selecione o template que você criou.
c. Clique em "Save Action" no canto inferior direito.
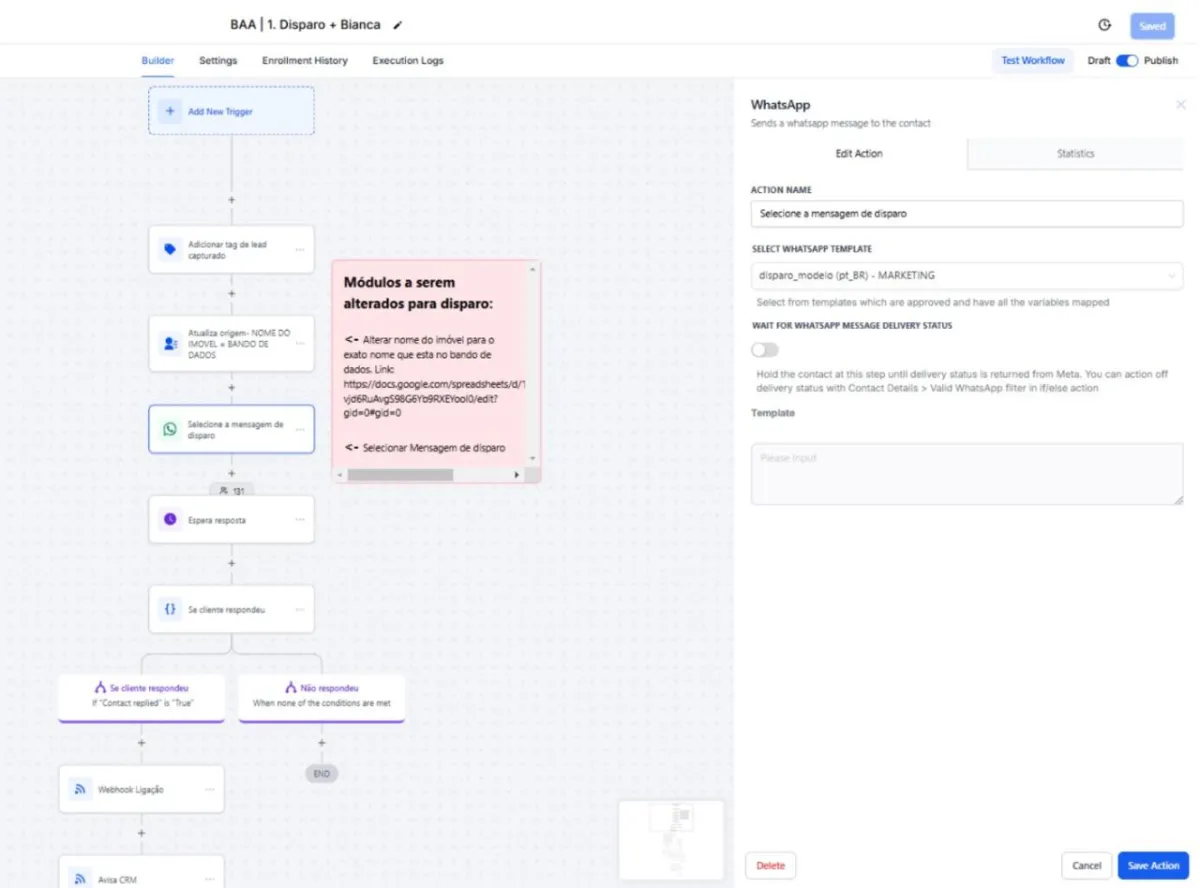
5. Salvar a Automação:
a. Clique em "Save" no canto superior direito.
b. Retorne à lista de automações clicando em "Back to Workflows".
6. Adicionar Contatos à Automação em Modo Drip:
Passo a Passo:
1) Selecionando os Contatos:
> Acesse a lista de contatos que você importou.
> Selecione todos os contatos que deseja incluir.
> Clique no ícone de robô ao lado da campanha ou workflow desejado.
2) Confirmando a Seleção:
> Uma mensagem de confirmação aparecerá.
> Verifique se os contatos estão corretos.
> Clique em "Sim" para continuar.
3) Configurando o Drip Mode:
> Selecione "Add in Drip Mode".
> Preencha os parâmetros:
>> Nome da automação: Defina um nome (e.g., "Drip Campaign").
>> Data de início (Start On): Escolha a data de início.
>> Batch Quantity: Número de contatos por vez (e.g., 50).
>> Repeat After: Intervalo entre lotes (e.g., 1 hora).
>> Dias de envio (Send On): Selecione os dias (evite sábados e domingos).
>> Horários de envio (Process Between Hours): Defina o intervalo de horário (e.g., 8h às 18h).
4) Adicionando à Automação:
Clique em "Add to Automation" para iniciar o drip mode.